# 1. Lỗi VBA truy cập vào dự án Visual Basic
Sau khi cài phần mềm thành công, bạn mở phần mềm lên và thấy hiện thông báo: Programmatic access to Visual Basic Project is not trusted. Xin vui lòng tắt toàn bộ phần mềm và khởi động lại!
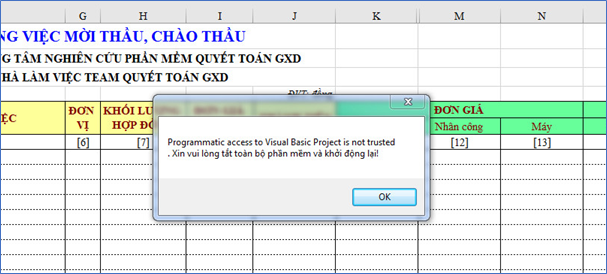
- Cách khắc phục:
Bạn thao tác, thiết lập lại cài đặt VBA trên Excel như ảnh dưới, sau đó tắt hết Excel đi rồi mở lại phần mềm là được.
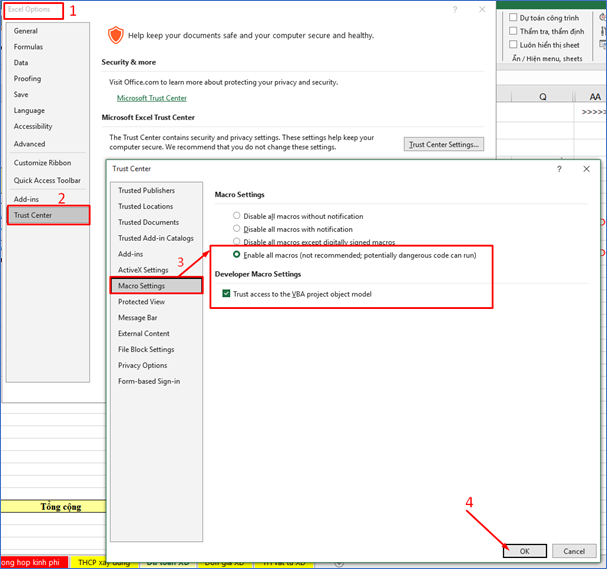
# 2. Khắc phục lỗi không chọn được cơ sở dữ liệu
Khi chọn cơ sở dữ liệu bạn gặp thông báo connect failed như trong hình dưới và không chọn được.
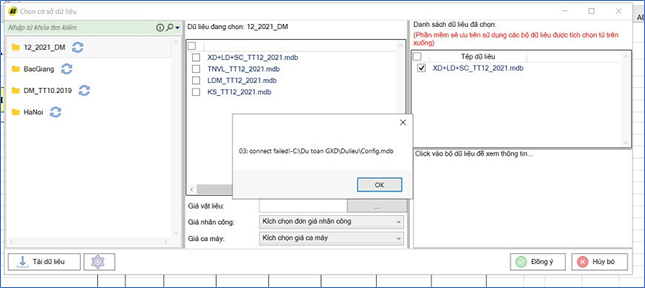
Phần mềm chạy trên Microsoft Office, vì vậy Office luôn đảm bảo an toàn cho người dụng, nếu bạn chọn dữ liệu xong và bấm đồng ý mà hiện thông báo trên thì có nghĩa phần mềm không đọc được dữ liệu.
Cách khắc phục:
- Bạn cần phải kiểm tra lại Access của Office, bạn có thể Repair lại Office, nếu không được thì cần phải cài đặt thêm Access.
- Bạn kiểm tra xem office bạn đang dùng là phiên bản năm nào thì bạn gõ tìm bộ “Access database Engine” tương ứng để cài đặt cho phù hợp là được.
# 3. Khắc phục lỗi Com Add-in Diagnostic Diplay ở phần mềm Dự toán GXD hoặc Quyết toán GXD
Một số bạn sử dụng phần mềm phiên bản cũ có thể gặp báo lỗi Com Add-in Diagnostic Diplay như hình sau:
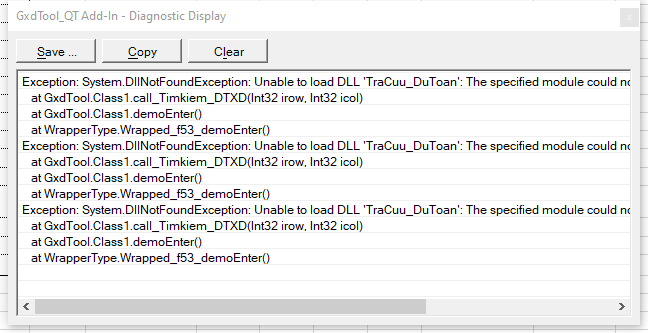
Các kỹ sư lập trình đã cố gắng bẫy lỗi và xử lý rồi, nhưng nếu bạn vẫn gặp lỗi này thì cách xử lý theo các bước dưới đây.
Bước 1. Bạn tắt phần mềm đi, mở Excel và vào Option
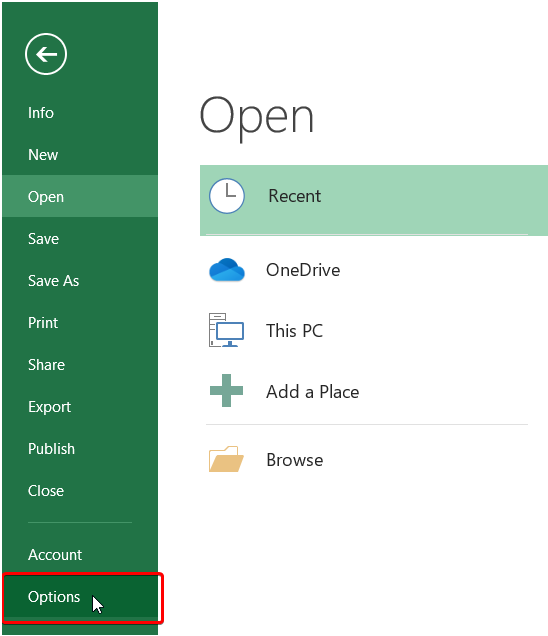
Trong Excel chọn Options để mở ra hộp thoại Options
Bước 2. Trong hộp thoại Options của Excel chỉnh theo thứ tự trong ảnh dưới đây
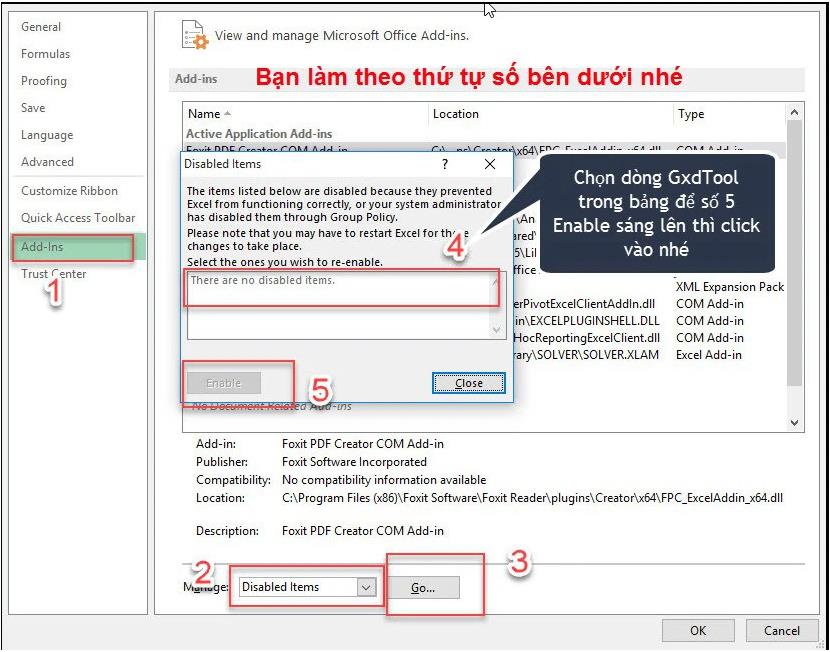
Chọn mục Add-ins trong hộp thoại và thao tác tại các mục theo thứ tự ghi trong hình Nếu xem hình trên mà chưa thực hiện được mời bạn xem video hướng dẫn sau:
Một số trường hợp bạn sẽ cần ngắt Excel đi và chạy lại phần mềm thì bạn thực hiện như sau:
Bước 3. Bạn kích phải vào vùng trống trên thanh Taskbar rồi chọn mở Task Manager (quản lý công việc, quản lý tác vụ)

Kích phải vào vùng trống trên thanh Taskbar (hoặc bấm Ctrl+Alt+Del) để mở Task Manager (quản lý công việc)
Bước 4. Trong hộp thoại Task Manager bạn tìm để tắt Excel
Cuộn tìm và chọn dòng Microsoft Excel, kích vào nút End task. Lưu ý cách này cũng để tắt bất kỳ phần mềm nào khi bị treo máy.
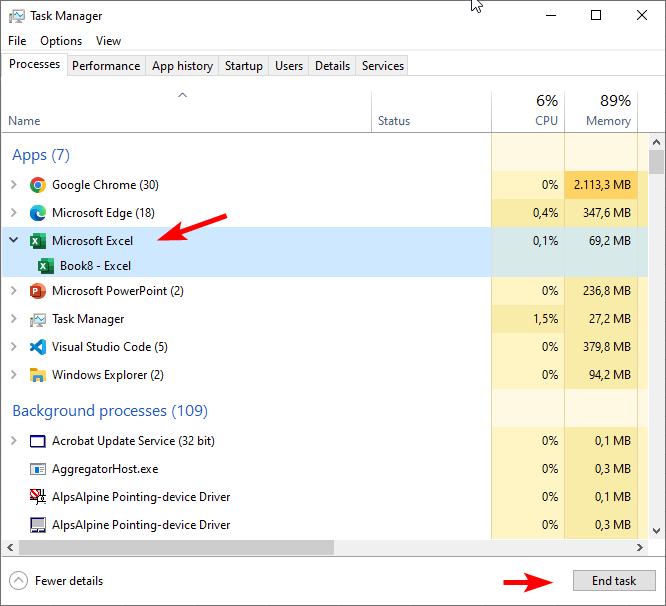
Bước 5. Giờ bạn mở lại phần mềm GXD là được.
Chúc bạn giải quyết được vấn đề và tiếp tục làm việc thật tốt.
P/s: Để phần mềm chạy ngọt ngào thì phải có điều kiện cần và đủ: Phần mềm và Môi trường. Môi trường chính là máy tính của bạn, Windows+Office và cả phần cứng. Giống như một bể cá thủy sinh muốn tốt thì ngoài cá đẹp thì nước phải trong, sạch và phù hợp để cá sống. Có 1 số lỗi thường gặp khi cài đặt và kích hoạt phần mềm Dự toán GXD chúng tôi đã tổng kết được khi hỗ trợ người dùng. Mời bạn xem thêm ở đây (opens new window).
Cảm ơn bạn đã ủng hộ tin dùng và lựa chọn phần mềm Dự toán GXD. Chúng tôi sẽ luôn cải tiến và cập nhật để bạn sử dụng phần mềm ngày càng tốt hơn.